Group Pictures And Text Boxes In Ppt For Mac
Avery label template for mac. The first three options will work with photos/images as well as shapes. To move it, click on it, hold, and then drag it to the desired location. To resize it, click and drag one of the little squares that appear in the corners. Hold down the Shift key before you start dragging the corner to keep the image proportionate. Note that depending on the file type, your image may become distorted if you make it bigger.
Html Text Boxes Code
To rotate the image/shape, click and drag on the circle at the top. To modify the proportions of a shape, click, hold, and drag one of the yellow squares that appear on the shape. To change the color (inside or out), use the appropriate Fill (inside) or Outline (line around the image) options in the Shape (or Picture) Format Ribbon or at the right of the Home Ribbon. If you want just the outline of a shape, choose No fill from the dropdown menu. To add text to a shape, right-click and choose Edit Text. A cursor appears in the shape - start typing. The text will automatically fit inside the shape.
Checking Extents Overflow file. 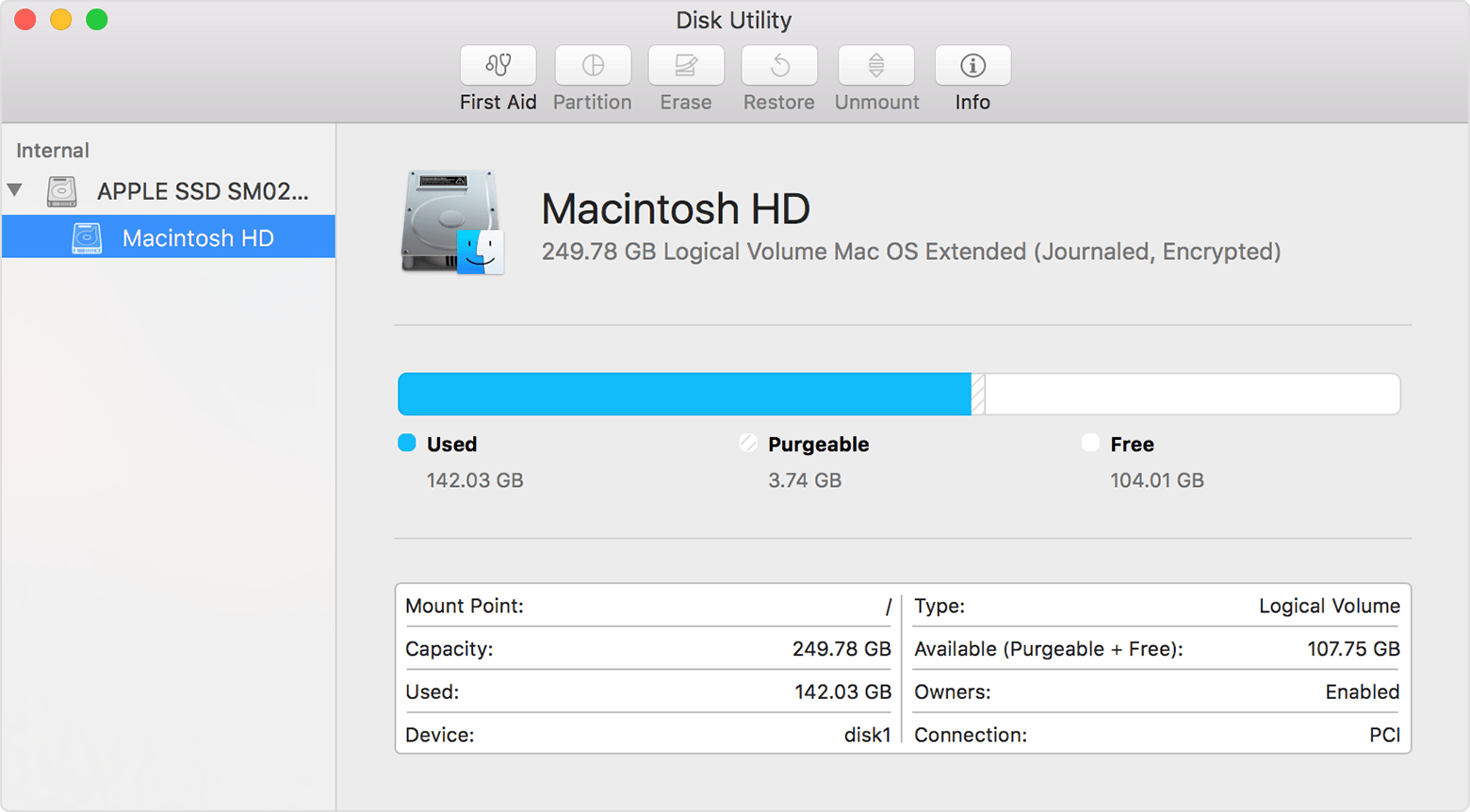
Text Boxes For Myspace
In our example, we inserted two text boxes, which we could group, and then added an additional picture. We found we couldn’t group the picture with either of the text boxes. You might think that it is the picture that is the problem. To group objects together, select one, hold down the Shift key on the keyboard and select the other(s), then click on the Group icon in the Arrange Group of the Picture (or Shape) Format Ribbon. When moved, resized, or animated, grouped objects act as one. Add pictures always seems to mess up your document— but not anymore. In Word 2008 for Mac, adding photos doesn't have to be stressful. Words and pictures can coexist beautifully now. Just found the easiest answer. Insert the photo into the header, select any text wrapping style for your picture other than 'in line'. Then drag your picture wherever you want it in the document and click out of the header.

To edit or modify the text (color, size, font, etc.), highlight the text and make the change. To connect lines between objects, choose a line from the Shapes icon, move your cursor over the object until you see green circles on the edge of the shape.
Click and hold on the green circles, drag a line to the other object until you see a green circle again, and then let go of the mouse button. To change the order of the objects, click on the Bring Forward or Send Backward icon in the Arrange Group of the Picture (or Shape) Format Ribbon – use the arrow next to the icon for more options. To group objects together, select one, hold down the Shift key on the keyboard and select the other(s), then click on the Group icon in the Arrange Group of the Picture (or Shape) Format Ribbon. When moved, resized, or animated, grouped objects act as one. To crop the image/shape, click the Crop icon in the Picture Format Ribbon. Cropping handles will appear – move these by clicking and dragging, and the image will automatically be cropped. Note that unlike a program like Photoshop, the cropped portion of the image is still in the document unless you compress the image (as described below).
Text Boxes Code
You can get the cropped area back by clicking the Reset Picture icon in the Adjust Group. To compress the image/shape, click the Compress Pictures icon – this will make your presentation file size smaller. If you have cropped an image, the cropped area is now gone permanently. To make the background of an image transparent, so it blends to your background, click on the image and go to the Picture Tools Format Ribbon. Click on the Remove Background icon, then PowerPoint will guess which part of the image to remove (shown below in purple), and bring up the Background Removal Ribbon.